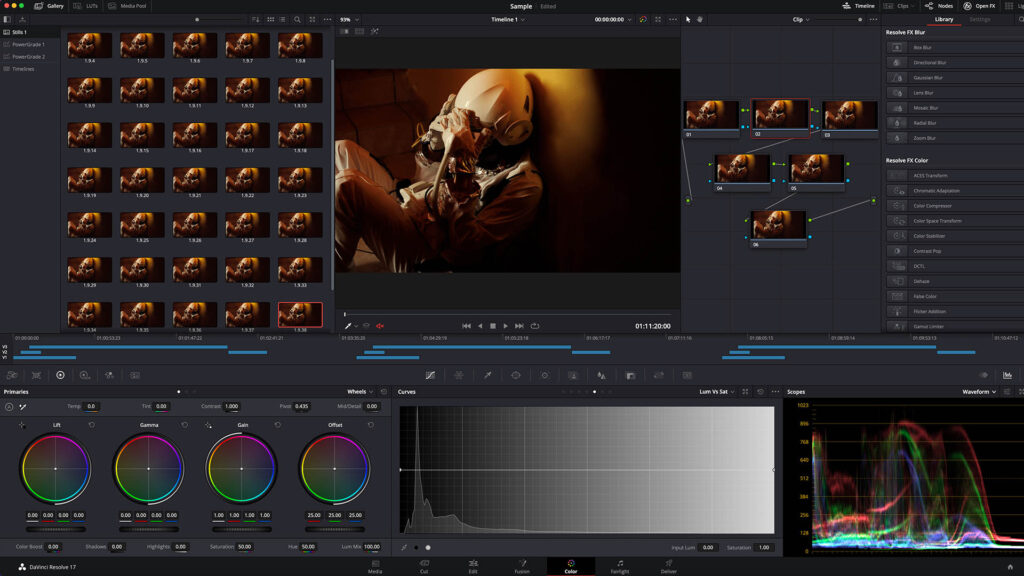I write a lot about creative color grading on my blog, but today I want to cover the most basic technical setup you should consider before mastering any completed project.
It’s easy to focus too much on the creative side of color grading and lose sight of the technical aspects. But to create the best end product, you really need to give equal emphasis to both.
You might have created 5 beautiful color grades on 5 different shots in the timeline, each of which looks great on its own. But without the right technical considerations, these shots won’t match or feel cohesive when strung together.
Likewise, if you don’t use optimal export settings when mastering color files, the final product may look very different than you expected.
Just as it is important to always follow correct practices Operation sequence When color grading, it’s also important to follow the correct technical protocol before mastering the final film.
With that in mind, here are the 5 most important color grading settings to guide your workflow:
Camera Raw settings and input LUTs
The first step in the color pipeline is to extract the raw footage into color software. It’s easy – but once you’ve loaded your footage, you have to prepare it before you can reach the creative level.
The exact workflow depends on your capture format. In some cases, no preparation is required at all.
For example, if your footage was shot in the standard Rec 709 color space (rather than Log), you can simply drop it into a Rec 709 color session and start working. No technology conversion required.
However, if you do choose to shoot in Log to retain more latitude, then of course you’ll need to convert the footage out of Log first. This can be done manually, but is faster and easier to use Color Correction LUT Convert material for you.


If your footage is shot in Raw format, you will also need to prepare it for color grading, although not necessarily using a LUT.
Here is a screenshot of DaVinci Resolve’s Camera Raw panel and the settings it offers:

When using Raw, you’ll adjust ISO, white balance, color space, and other important input settings at the beginning of the process.
Your specific settings will vary from project to project. But as a rule of thumb, set these parameters up front and keep them consistent. Changing them to medium means you have to reprocess every shot you’ve already tinted.
color balance
Color balance is often considered a subjective measure, but it can also be technically quantified. To ensure your final product looks as polished and even as possible, it’s crucial to find a neutral/balanced starting point for each image.
Even if you intend to create a highly stylized palette that is intentionally unbalanced (such as a sepia look), the grading process always has to start from a neutral position. It helps you achieve a better final look and strive for consistency throughout your project.
So, technically speaking, how do you accurately correct color balance?
The most obvious place to start is white balance. Most editing platforms now have an eyedropper tool that allows you to automatically correct your white balance.
DaVinci Resolve’s color matching tools go a step further and work really well. Just make sure you take a color chart (X-Rite Color Checker, etc.) on set before each setup:

You can also manually adjust the Warm/Cool and Tint settings to find a neutral white point. This is usually the method I recommend for the most consistent results.
But remember, adjusting white balance is only part of the equation.
Imagine you are colorizing a shot taken in a red room with neon lights. Even with white balance adjustments, you’ll be left with a color cast that washes out the image.
To solve this problem, you can create more color separation by pushing the shadows and highlights in opposite directions. This can be measured subjectively with the naked eye, or technically using an oscilloscope.


No matter which method you choose, the goal is always to find the most natural starting point for balance.
Be sure to complete this step before doing any creative grading.
Shadow/highlight clipping
Maintaining consistency in contrast is just as important as consistency in color balance. Doing so requires special attention to shadow and highlight settings.
But keep in mind that there is no universal contrast setting that can be applied evenly to all lenses.
Imagine turning the contrast all the way up to 125%. It looks good on some shots, but bad on others. It all depends on how the shot is exposed.
When some filmmakers try to copy and paste contrast settings throughout a project, they become frustrated when they find that their shots don’t match. But there is a solution to this.
Use waveforms to adjust consistent shadow and highlight levels.
For the most natural look, you generally want your darkest shadow values to be just above 0 and your lightest highlights to be below 1023.

You can deviate from this for style purposes if you wish. For example, set the black level to 128 to create a creamy white look. Or create a retro vibe by lowering highlights.
Whatever you choose, be sure to keep it on every shot.
Don’t forget to unify shadow/highlight clipping between shots. Software such as DaVinci Resolve provides dedicated tools for this, but you can do this in any NLE with simple curve adjustments.


It’s up to you whether to clip shadows/highlights. But again, whatever you choose, it should apply globally to the entire project.
saturation curve
Just like contrast, there is no one saturation level that is right for every shot. Lowering the saturation by 10% may work wonders on one photo, but make another look lifeless.
Some shots naturally have higher saturation because they were shot with the full spectrum natural light Or has a bright wardrobe. Others are less saturated due to narrower light sources or less vivid production designs.
When grading, step through items one at a time to match relative saturation levels. Quickly turn the saturation up or down on each shot (using a reference frame) and you’ll be done with most of your work in no time.
However, as an additional step, I recommend adding a Lum Vs Sat curve at the end of the workflow.
Here is an example in DaVinci Resolve:

Above, I lowered the saturation in the shadows and highlights while keeping it at regular levels elsewhere.
This will normalize some inconsistencies in shadows and highlights throughout the project. The result is a timeline that feels more unified and cohesive.
There are many different types of curve patterns you can use here. The above is just an example of what I recently worked on on a specific project
Remember: This is the last step to add an extra 10% of polish. It won’t replace manually matching saturation levels, but it will help blend everything together at the end of the pipeline.
Export settings
Once you’ve completed the above steps and completed your color grading, all that’s left to do is export the master file. This is a simple step, but can result in frustrating color changes in the final film.
If the contrast looks abnormal after exporting the file, it may have been exported with the wrong gamma setting.
You might preview your shots in 2.2 gamma and then export them in 2.4. This will produce contrasting differences when exporting.

Likewise, if you render your video to a highly compressed h.264 file, you may notice some color shift.
For best results, export at the full resolution of ProRes 422 HQ – the color accuracy is incredible. ProRes 4444 is also an option, but is generally overkill as a mastering format. Depending on your technical delivery requirements, other formats may of course be tried.
Hope this helps those looking to simplify their technical color grading efforts.
To try out my custom color grading LUTs and post-production assets, click here!
If you have any questions, please leave a comment below!
For exclusive filmmaking articles every Sunday, sign up for my newsletter here!